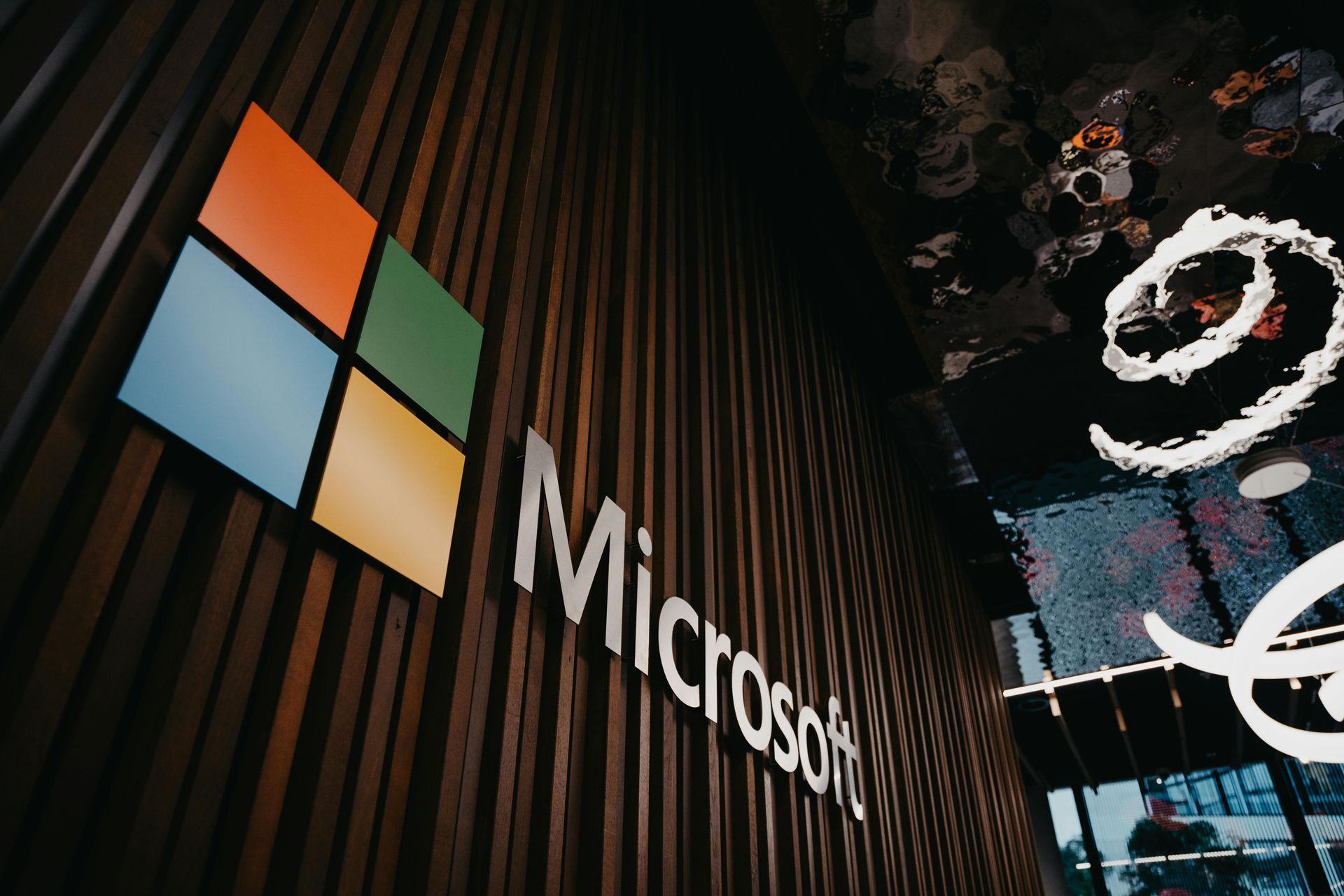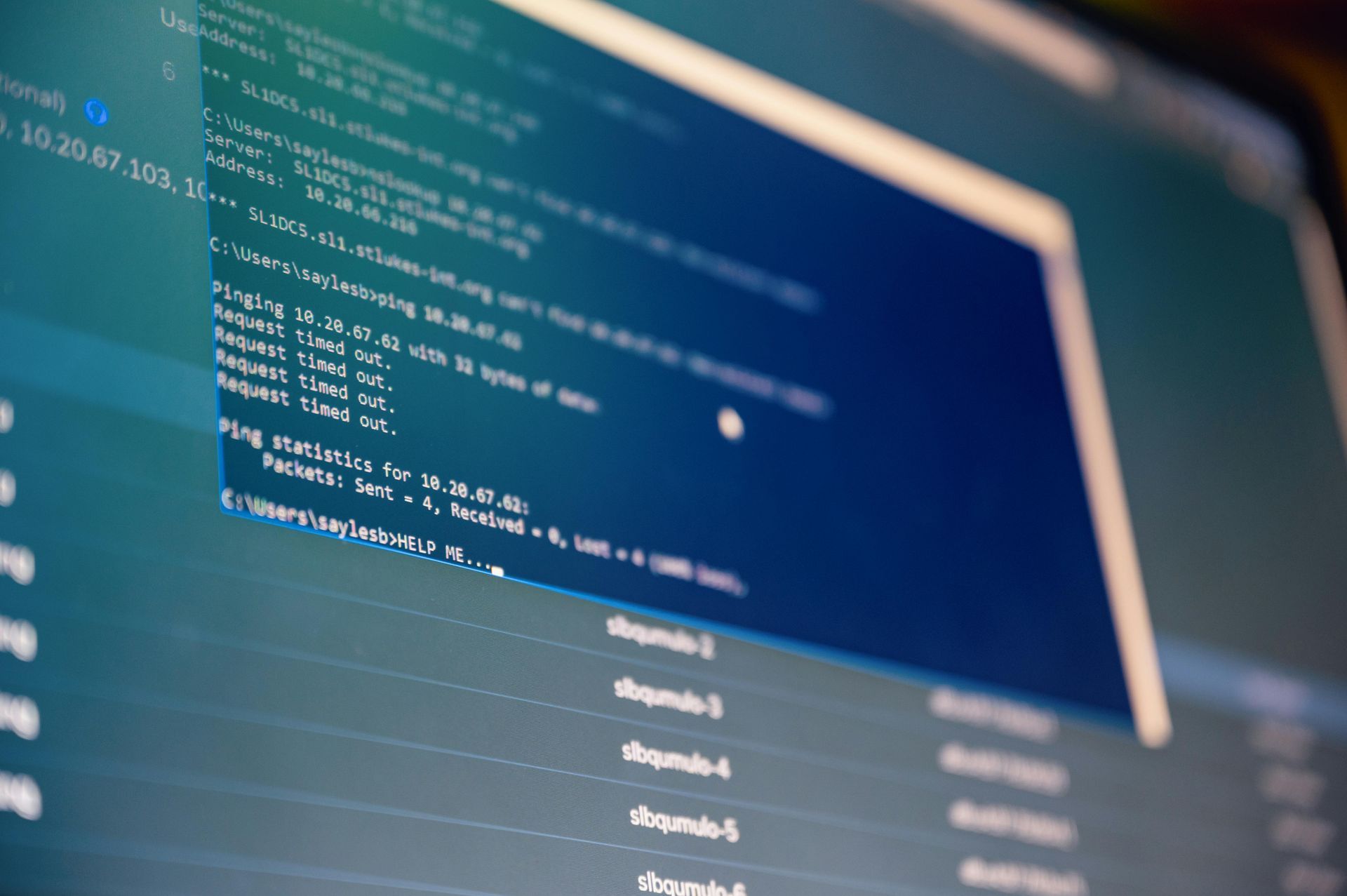Como Instalar o Windows 10 Passo a Passo [Guia Completo 2025]
Aprenda a instalar o Windows 10 do zero: desde a criação do pendrive bootável até a configuração pós-instalação, com dicas de otimização e solução de erros!
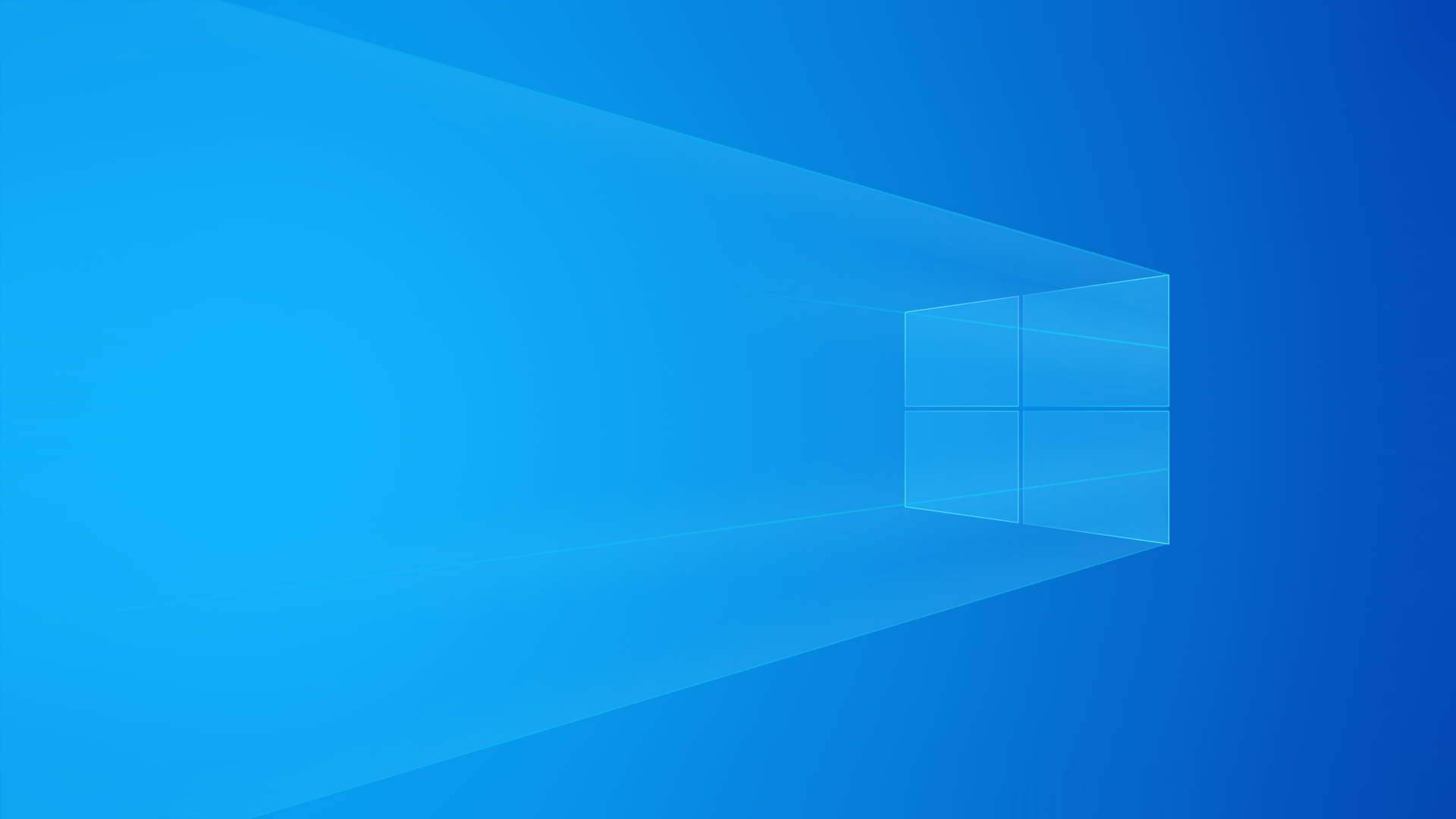
Se você precisa formatar o computador ou instalar o Windows 10 do zero, não se preocupe. Este guia foi feito para pessoas sem experiência técnica, explicando cada etapa de forma simples e direta — desde criar o pendrive até configurar o sistema depois da instalação.
O que você vai precisar
Antes de começar, prepare:
- Um computador com internet
- Um pendrive de pelo menos 8GB (todos os arquivos dele serão apagados)
- Uma licença do Windows 10 (não é obrigatória na instalação, mas será necessária para ativar o sistema depois)
Parte 1: Criando o Pendrive de Instalação
- Entre no site oficial da Microsoft: Download do Windows 10
- Clique em "Baixar agora" e salve o arquivo MediaCreationTool.exe.
- Conecte o pendrive no computador.
- Execute o Media Creation Tool como administrador.
- Aceite os termos e escolha:
- Criar mídia de instalação para outro PC
- Idioma: Português (Brasil)
- Edição: Windows 10
- Arquitetura: 64 bits (recomendado)
- Selecione Unidade Flash USB, escolha seu pendrive e aguarde.
Esse processo pode demorar um pouco, dependendo da sua internet.
Parte 2: Configurando a BIOS/UEFI
Agora precisamos dizer ao computador que ele deve iniciar pelo pendrive:
- Reinicie o computador.
- Durante a reinicialização, pressione a tecla da BIOS (geralmente F2, F12, DEL ou ESC).
- Vá até o menu Boot.
- Coloque o pendrive como primeira opção de inicialização.
- Salve e reinicie.
Se aparecer a opção Secure Boot, desative.
Parte 3: Instalando o Windows 10
- Quando o computador iniciar pelo pendrive, escolha:
- Idioma: Português (Brasil)
- Teclado: ABNT2 (padrão brasileiro)
- Clique em Instalar agora.
- Se tiver a chave do Windows, digite. Se não tiver, clique em Não tenho uma chave do produto.
- Na tela de instalação, escolha Personalizada (instalar apenas o Windows).
- Se for disco novo: clique em Novo e crie uma partição (mínimo de 100 GB).
- Exemplo: digite
102400para criar 100GB.
- Se for reinstalação: apague a partição antiga e clique em Avançar.
O Windows criará sozinho as partições necessárias.
Agora é só esperar o sistema copiar os arquivos. O computador vai reiniciar algumas vezes — isso é normal!
Parte 4: Primeira Configuração
- Escolha a região (Brasil) e o teclado ABNT2.
- Crie sua conta:
- Você pode usar conta local (só para o PC) ou conta Microsoft (conectada à nuvem).
- Para mais privacidade, escolha conta local.
- Defina um nome de usuário e uma senha segura.
- Revise as opções de privacidade:
- Dica: desative tudo que for de “envio de dados” para mais segurança.
Parte 5: Depois da Instalação
- Atualize o Windows
- Vá em: Configurações > Atualização e Segurança > Windows Update.
- Instale todas as atualizações.
- Instale os drivers
- Clique com o botão direito no Menu Iniciar > Gerenciador de Dispositivos.
- Se aparecer algum item com alerta, baixe o driver no site do fabricante.
- Faça pequenas otimizações
- Desative programas que iniciam junto com o Windows (use Gerenciador de Tarefas > Inicialização).
- Para HDs, rode o Desfragmentador.
- Limpe arquivos temporários com o comando
cleanmgr.
Problemas comuns e como resolver
Mesmo fazendo tudo certo, às vezes acontecem erros. Aqui vão os mais comuns e as soluções rápidas:
Erro: “Não é possível instalar o Windows neste disco”
- Disco no formato errado (GPT/MBR).Solução: na tela de instalação pressione
Shift + F10, digite
diskparte converta o disco (convert mbrouconvert gpt).
Mensagem: “Falta um driver de mídia”
- Tente trocar o pendrive para porta USB 2.0.
- Ou baixe os drivers de armazenamento no site da sua placa-mãe e carregue no instalador.
Instalação congela ou trava
- Baixe novamente o instalador oficial.
- Desconecte impressoras, hubs USB e deixe só teclado, mouse e monitor.
Erro: “O computador iniciou usando a mídia de instalação”
Basta mudar a ordem de boot na BIOS e colocar o HD/SSD como primeiro.
Tela azul (BSOD) durante a instalação
- Pode ser problema de memória RAM. Teste com MemTest86.
Falha na ativação do Windows
- Vá em Configurações > Ativação > Solucionar problemas.
- Ou use a ativação por telefone com o comando
slui 4.
Dicas Finais
- Sempre faça backup dos seus arquivos antes de instalar.
- Confira os requisitos mínimos do Windows 10.
- O Windows 10 será suportado até outubro de 2025. Se possível, considere migrar para o Windows 11 ou outro sistema antes disso.
Para mais informações, consulte o suporte oficial da Microsoft.
Pronto! Agora você tem um guia simples, direto e confiável para instalar o Windows 10 sem depender de técnicos.